
前言
AList 开源项目地址:https://github.com/alist-org/alist

最近,看到好多博客都在使用Alist挂载各种云盘来实现文件的在线查看,感觉挺方便的,
我想在新学期把学习笔记直接上传到云盘里,在博客中就可以在线查看了,这是我的搭建初衷
但是奈何服务器的性能不高,所以我现在本地部署试验一下
通过部署后的试验,目前的问题是无法直接在本地的虚拟盘和在线的Alist中新建文件以及上传(替代方法是直接在官网上上传等等,本地只涉及快速的查看和下载,同时可以巧妙解决百度云盘限速的问题)
下面是我的部署流程:
1.将Alist部署到本地
2.用Alist挂载百度网盘,阿里云盘,蓝奏云
3.使用RaiDrive将Alist成为本地虚拟盘(Z盘)
4.实现开机自启动Alist和本地的虚拟盘
Alist下载
1.Github下载最新版本的安装包到本地,解压到指定的盘符中
Github的Alist下载地址:https://github.com/Xhofe/alist/releases
最新的Win64位Alist的下载地址:https://github.com/alist-org/alist/releases/download/v3.10.1/alist-windows-amd64.zip
ps:如果觉得Github下载过慢的话,可以使用我工具栏中的Github文件下载器
2.将下载的安装包解压成功后,进入该文件夹,在地址栏cmd后输入alist server
这一步的目的是:在当前文件夹下运行Alist

3.等待运行 成功后出现

倒数第三行password is后面的是初始密码
4.打开浏览器 127.0.0.1:5244查看,然后登录

账号是admin 密码是刚才记住的密码
5.登录成功后,右下角点管理,修改账号密码,重新登陆
挂载百度网盘
1.打开百度网盘网址 https://pan.baidu.com/
2.登录之后,先不要关闭,点击下面这个获取百度网盘的授权码:

4.授权后,出现三行授权码出现如图:

5.Alist进入管理——存储——添加
下面是进行一些配置内容,参照图片就好,都是我试过的~


注意:下载接口选择官方,非官方暂时无法下载,官方的话会限速,(我再找办法解决)
6.参数完成后,直接点击添加

挂载阿里云盘
1.操作同上,添加,进行配置内容:


2.网页版阿里云盘登录
阿里云盘地址:阿里云盘网页版
获取token方法(刷新令牌):
1.登录成功后,在页面上 F12控制台 打开
找 应用程序(Application)——本地存储(Local Storage )
2.点第一个链接展开,点token
在右下方一直拉找到 refresh_token,复制后面的授权码,即为配置内容中的刷新令牌

提示:阿里云盘下载速度很快 hh
挂载蓝奏云
1.配置内容操作同上,下面是授权码的获取方法:
获取授权码方法
登录自己的 蓝奏云盘open in new window 账号,
然后F12打开开发者模式,刷新一下,然后找 Cookie,
即:图片中左侧的随便点一个
然后有右图蓝色部分的 Cookie 即可.

tips:就找mydisk.php开头的一长串,打开往下翻找cookie,复制出来(应该是很长的字符串)
填到添加蓝奏云盘的cookie处,其他的同上
本地虚拟盘
通过RaiDrive程序实现,
好处是相当于本地新增了额外盘符,只不过只能下载查看而不能上传,
这样可以巧妙解决百度网盘限速问题,同时视频以及pdf之类文件可以本地查看
RaiDrive官网:www.raidrive.com(download下载即可)
下载好后,打开,install一直无脑下一步安装即可(注意安装位置最好不要安装到C盘)
安装好后打开:
1.点击 添加

2.添加——NAS——WebDAV进行相关设置:
1.取消掉 下面地址选项的对勾!!!
2.http://后面填 127.0.0.1 再后面端口号5244
下面那一栏填 /dav
3.填账号和密码(之前安装Alist时设置的)
这样就安装成功了,如图:

打开此电脑,新加了一个磁盘新加图标(Z盘)那么就OK了~

说明
相当于本地盘扩充了(相当于Z盘),大概是这个意思,可以直接打开网盘的资源!
视频之类的都可以本地打开了~(尤其是解决了上门百度网盘下载慢的问题)
但是网盘里的资源如果不打开Alist的话就相当于离线了,所以要让Alist做到开机自启动
Alist开机自启动
下面通过脚本实现Alist开机自启动
1.桌面新建VBS文件格式的文件
(将后缀名.txt改为.VBS,不行的话可以自行百度,发现新建文本样式改变)
2.编辑脚本内容
Set ws = CreateObject("Wscript.Shell")
ws.run "E:\Alist\alist.exe server",vbhide注意:上门run后面的路径应改为Alist的安装路径,比如:

那我应该是 ws.run "E:\Alist\alist.exe server",vbhide
3.保存关闭,将其放在Alist的安装目录下,(我的是上面图片的那样)

4.右键点击.VBS格式的文件,添加快捷方式,将快捷方式拖动到桌面
注意是快捷方式拖出来了,而不是原文件
5.测试脚本是否有用:
1.将Alist的运行黑框框叉掉
2.打开alist的网址即127开头的,刷新,应该是没页面了
3.双击桌面上.VBS脚本的快捷方式(该脚本运行不会显示界面,双击即可)
4.重新打开127开头那个网址,刷新,应该就有了!
6.让脚本开机自启动,而无需点击
1. win+R 输入 shell:startup
2.出现图示文件夹,将.VBS的快捷方式拖入即可
7.验证功能,接下来重启电脑,看看效果:
1.等待一下,检查本地磁盘

注意:此处的磁盘大小为7.99EB
而1EB(艾字节)=1073741824gb(千兆字节),夸张吧,
其实没有这么大,只不过是没办法显示具体的大小而随机生成的大小 [doge]
2.线上的Alist,打开127.0.0.1:5244

一切正常,那么就okk了~
总结
其实,Alist是一个多平台网盘的管理器,相当于一个聚合云盘
到这一步,恭喜你,解决了两个问题:
1.百度网盘下载限速问题
2.本地磁盘扩充(Z盘)
当然,也存在着缺点:
1.文件上传问题,无论本地还是Alist都无法上传文件
希望有会的大佬帮帮我,我目前的解决办法是在各大平台官网上传,无妨其实
2.阿里云盘在官网修改文件或上传文件后Alist无法瞬间更改
解决办法:在Alist界面刷新页面即可
3.只能自己本地访问,还没有配置到服务器上实现在线预览
第三个问题的话,我最近在找服务器,价位与性能合适的话,我就上线了~
当下问题是,我再本地运行时,查看Alist的在线预览,其实还是有一定延迟的,所以我担心放到服务器上延迟更大
我的问题是想要将日常的平板上的笔记直接导出放到网站上水一篇博客,那么就要实现pdf文件的在线预览,学习笔记的话一页一页以图片形式上传太麻烦了实在,但是目前没有好的办法,有知道的友友帮帮我,提供点子就行~感谢!
非特殊说明,本博所有文章均为博主原创。
如若转载,请注明出处:https://xyhelper.top/305







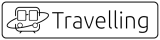

汐语博主
Alist版本更新了,修复了阿里云盘最近的问题
更新一下上文的Win下载地址:https://github.com/alist-org/alist/releases/download/v3.11.0/alist-windows-amd64.zip
小熊
可以挂百度云盘,我一直以为只能阿里云盘和od
汐语博主
@小熊: 可以的,目前市面上的云盘基本都可以挂~
汐语博主
想要完全像其他博客一样挂载云盘供大家在线访问对于我有点困难,不光是硬件要求,一些相关的配置,还有老师出现某个云盘出现问题无法正常打开图像,还有就是pdf在线预览的问题…
种种原因之下,我宣布,不搞了,等以后有机会再弄,我还有一门理论力学没复习,还有四天半,加油!
汐语博主
@汐语: :flower-vegetable:
汐语
@汐语: 2月13日 Alist搭建包括问题解决完毕 Over!